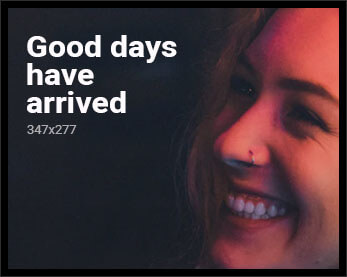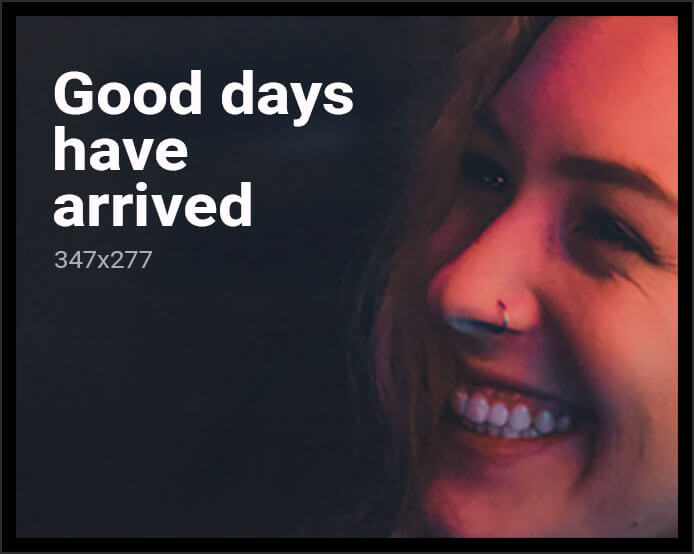Remote Desktop Protocol memungkinkan pengguna untuk dapat mengakses desktop secara remote. Layanan XRDP ini memberikan anda login dari jarak yang jauh dengan menggunakan Microsoft RDP (Remote Desktop Protocol). XRDP ini sendiri juga sudah mendukung transfer clipboard dua arah (teks, bitmap, file), pengalihan audio, serta pengalihan drive (drive lokal yang terpasang pada mesin jarak jauh).
XRDP merupakan layanan yang mudah dipasang dan dapat di konfigurasi pada sistem Ubuntu. Tetapi anda juga dapat menggunakan server VNC untuk dapat mengakses desktop jarak jauh pada sistem Ubuntu.
Tutorial dibawah ini dapat membantu anda untuk menginstall Remote Desktop (XRDP) pada sistem Linux Ubuntu 20.04. Serta memberikan instruksi pengsintallan Desktop Environment pada sistem anda.
Baca juga : Apa itu Digital Marketing? Berikut ini Penjelasan Mengenai Digital Marketing
Langkah Pertama – Install Desktop Environment
Secara default, Ubuntu Server tidak memiliki Desktop Environment yang terinstall. XRDP server didesain untuk mengontrol sistem desktop saja. Jadi anda perlu menambah desktop environment ke dalam sistem anda.
Buka terminal dan upgrade semua paket yang terinstall dengan perintah berikut ini:
$ sudo apt update && sudo apt upgrade Setelah sistem terupdate, install Tasksel utility untuk menginstall desktop environment:
$ apt install tasksel -y Setelah menginstall Tasksel, buka Tasksel utility dengan perintah berikut ini:
$ tasksel Anda akan melihat tampilan seperti ini:
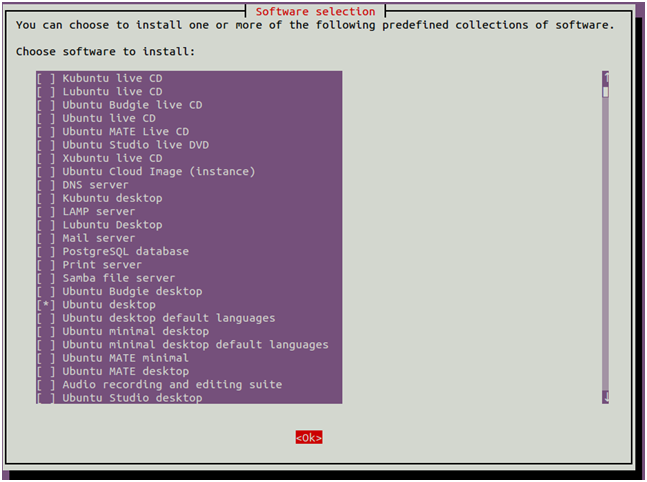
Gunakan arrow key untuk navigasi dan pilih Ubuntu desktop. Setelah itu, tekan Space untuk memilih dan tekan tombol Tab untuk memilih OK kemudian tekan Enter untuk menginstall Ubuntu desktop.
Setelah semua paket terinstall, anda perlu mengatur sistem boot ke graphical target. Anda dapat mengaturnya dengan mengikuti perintah berikut ini:
$ systemctl set-default graphical.target Selanjutnya, restart sistem anda untuk menerapkan perubahan.
Langkah Kedua – Installing XRDP on Ubuntu
Paket XRDP tersedia dalam gudang sistem default. Anda dapat menginstall remote desktop pada sistem Ubuntu anda dengan mengikuti perintah berikut ini:
$ sudo apt install xrdp -y Setelah pemasangan XRDP berhasil, servisnya akan memulai secara otomatis. Untuk memverifikasi status servis, dapat menjalankan perintah berikut ini:
$ sudo systemctl status xrdp 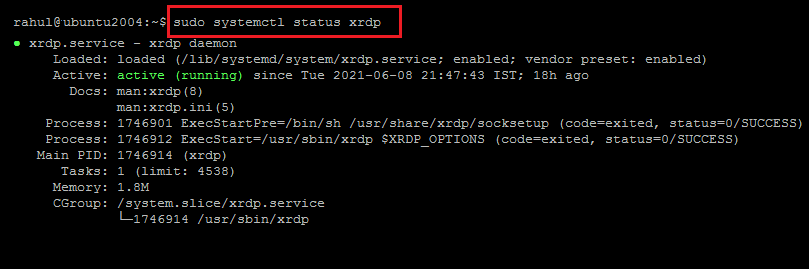
Output diatas menunjukkan XRDP sudah aktif dan berjalan dengan baik.
Step 3 – Configuring XRDP
Selama proses instalasi, XRDP menambah sebuah user di sistem anda dengan nama “xrdp”. Sesi XRDP menggunakan certificate key file “/etc/ssl/private/ssl-cert-snakeoil.key”, yang dimana memainkan peran penting dalam remote desktop.
Agar dapat berfungsi dengan baik, tambahkan xrdp user ke grup “ssl-cert” dengan perintah berikut ini:
$ sudo usermod -a -G ssl-cert xrdp Terkadang user menghadapi masalah black screen yang muncul di background. Jadi, saya telah menyertakan langkah-langkah untuk menyelesaikan masalah black screen di background. Edit file XRDP /etc/xrdp/startwm.sh pada text editor:
$ sudo nano /etc/xrdp/startwm.sh Tambahkan perintah berikut ini sebelum perintah test & execute Xsession seperti yang terlihat dibawah ini:
Unset DBUS_SESSION_ADDRESS Unset XDG_RUNTIME_DIR
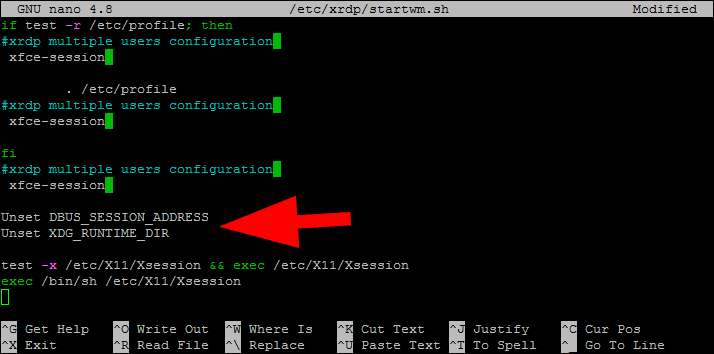
Tekan CTRL + O untuk menulis dan kemudian CTRL + X untuk keluar dari editor.
Restart XRDP dengan mengikuti perintah di bawah ini:
$ sudo systemctl restart xrdp Step 4 – Adjust Firewall
XRDP terpasang pada port 3389, yang dimana memang merupakan port default untuk RDP Protocol. Anda perlu menyesuaikan firewall untuk memberikan akses ke port 3389 untuk sistem remote.
Sistem berjalan dengan UFW Firewall, gunakan perintah berikut untuk membuka port 3389 untuk LAN network.
$ sudo ufw allow from 192.168.1.0/24 to any port 3389 Reload UFW untuk mengaplikasikan aturan baru.
$ sudo ufw reload Sistem anda sudah siap untuk akses RDP Protocol.
Step 5 – Connect to Remote Desktop
XRDP service telah berhasil terinstall dan siap untuk dihubungkan. Pada Windows client anda, buka RDP client dan masukkan alamat IP dari sistem Ubuntu.
Anda dapat membuka RDP client dengan mengetik “mstsc”.

Untuk pertama kali, akan keluar pesan peringatan karena sistem remote yang masih tidak dikenal oleh PC anda. Ceklis kotak “Don’t ask me again for connection to this computer” dan klik Yes untuk melanjutkan.
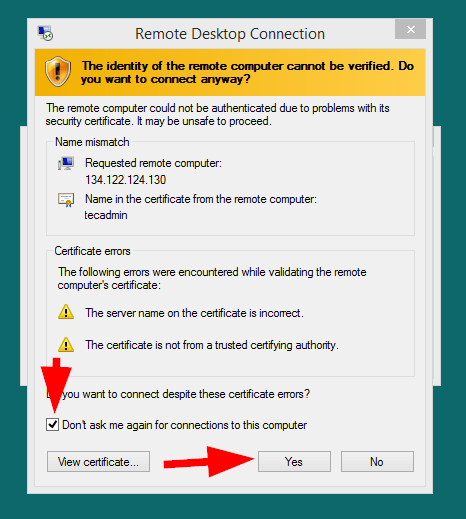
Setelah terhubung, sistem remote mengingatkan untuk autentifikasi. Masukkan akun remote sistem Ubuntu untuk mendapatkan akses remote desktop.
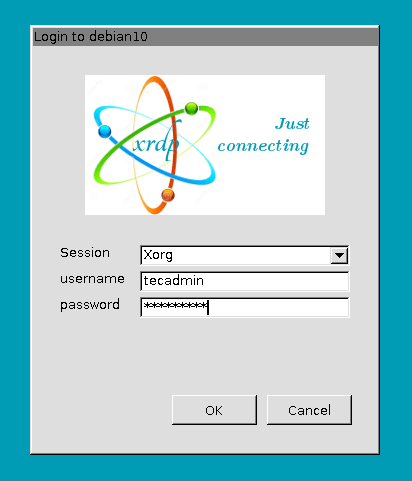
Setelah teridentifikasi, anda akan mendapatkan akses untuk remote desktop.
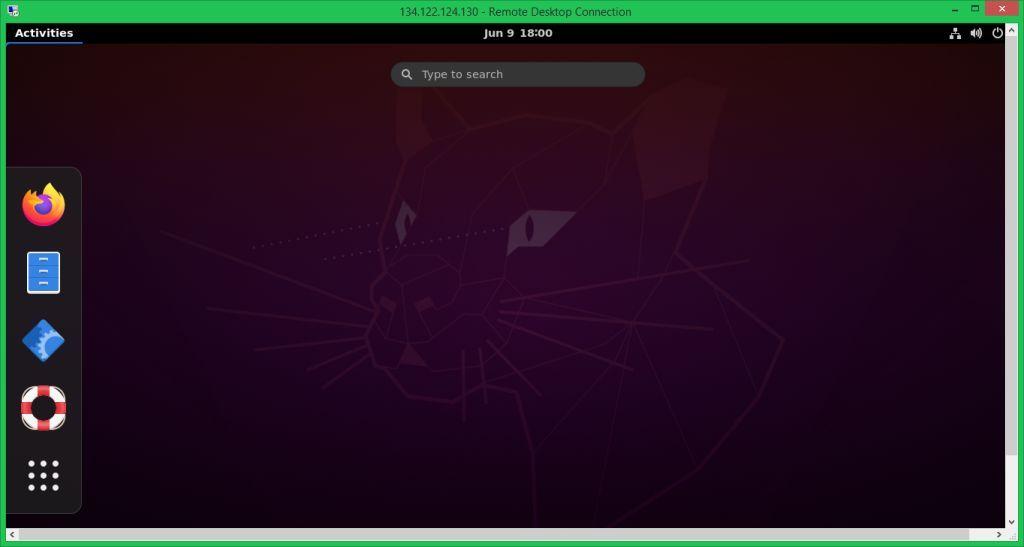
Sekarang anda dapat mengelola sistem Ubuntu remote graphically.
Kesimpulan
Tutorial ini membantu anda untuk set up remote desktop service pada Ubuntu 20.04 dengan XRDP. Tutorial ini juga termasuk langkah untuk menginstall Desktop Environment pada sistem Ubuntu.